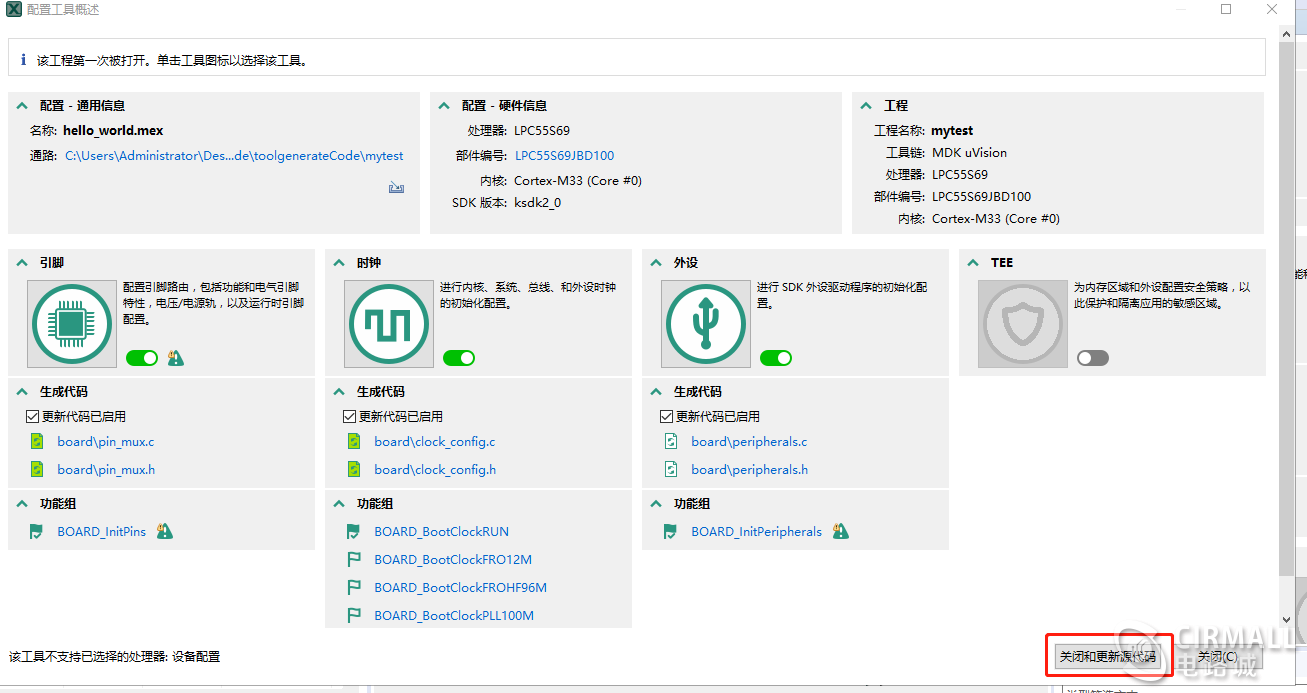|
1280| 0
|
[评测分享] 【NXP OKdo E1双核Cortex M33开发板】+ 初识 MCUXpresso Config Tools |
关闭
站长推荐
站长推荐 /2
/2 
ICP经营许可证 苏B2-20140176 苏ICP备14012660号-2 苏州灵动帧格网络科技有限公司 版权所有.
Powered by Discuz! X3.4
Copyright © 2001-2020, Tencent Cloud.




 发表于 2020-10-26 13:22:03
发表于 2020-10-26 13:22:03